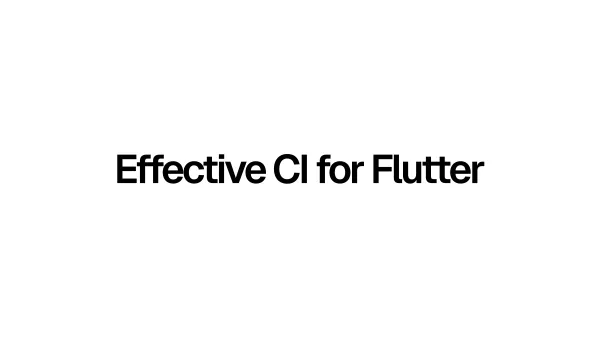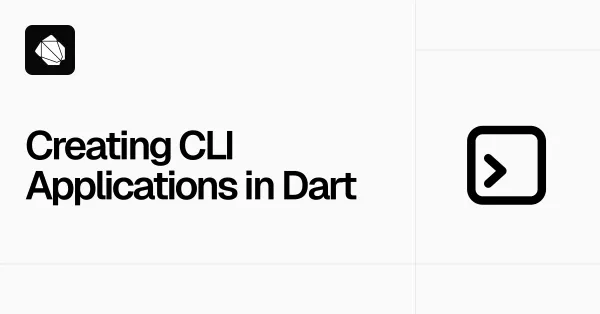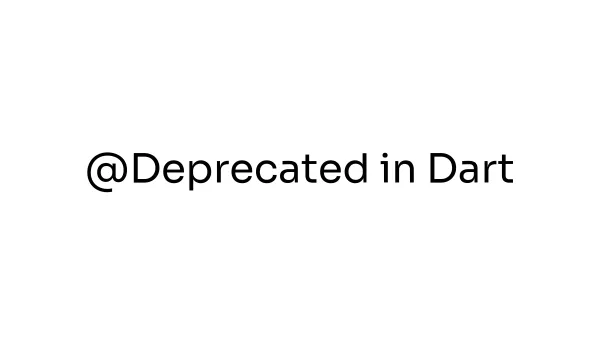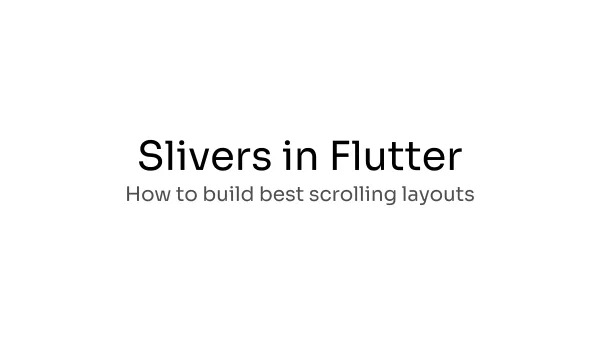Popups in Flutter
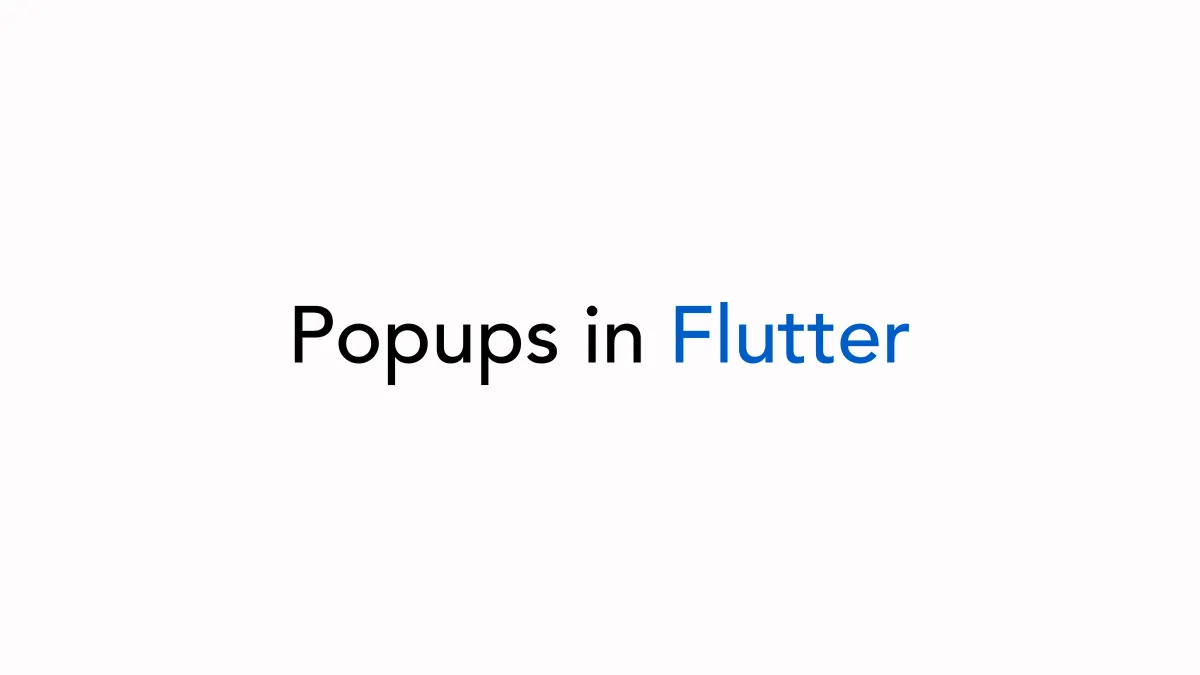
Popups are essential UI elements that provide contextual information or options without navigating away from the current screen. They can be used for dropdowns, tooltips, dialogs, and more. In this article we'll find out how to craft them the right way.
Outline
- Popup Widget
- Creating reusable popups
- Built-in widgets: possibilities and limitations

Popup Widget
The primary requirement for popups is to position them correctly. Dropdowns typically appear below the button, while tooltips can appear at the top, left, right, or cover the anchor.
Another important consideration is responsiveness. For instance, if the dropdown content doesn’t fit below the anchor, it should be positioned above it, provided there is enough space. The popup should always remain within the screen’s boundaries.
To address these needs, I’ve developed the Popup widget. You can access the code for it here. This widget includes the following features:
- Positioning of the popup relative to an anchor
- Constraining the popup’s size to stay within screen dimensions
- Managing overflow by flipping or offsetting the popup if it exceeds available space
Example Usage
Here is a simple popup that displays a card with three items under a button:
class _BasicPopup extends StatelessWidget {
const _BasicPopup();
@override
Widget build(BuildContext context) => Popup(
// 3 !!!
followerAnchor: Alignment.topCenter,
targetAnchor: Alignment.bottomCenter,
// 1 !!!
child: (context, controller) => FilledButton(
onPressed: () => controller.show(),
child: const Text('Show Simple Popup'),
),
// 2 !!!
follower: (context, controller) => SizedBox(
width: 200,
child: Card(
margin: EdgeInsets.zero,
child: Column(
mainAxisSize: MainAxisSize.min,
children: [
ListTile(
title: const Text('Item 1'),
onTap: controller.hide,
),
ListTile(
title: const Text('Item 2'),
onTap: controller.hide,
),
ListTile(
title: const Text('Item 3'),
onTap: controller.hide,
),
],
),
),
),
);
}- Target: The widget the popup is positioned relative to. When pressed, controller.show is called to display the popup.
- Follower: The actual popup widget positioned relative to the target.
- Follower/Target Anchor: Anchors that bind the target and follower to position the popup correctly.
The Popup Widget's minimalist style and high level of customization are its best features, as it doesn't have any hard-coded behavior. You can decide how it should work, it's limitations and possibilities.
Making Popups Focusable and Dismissible
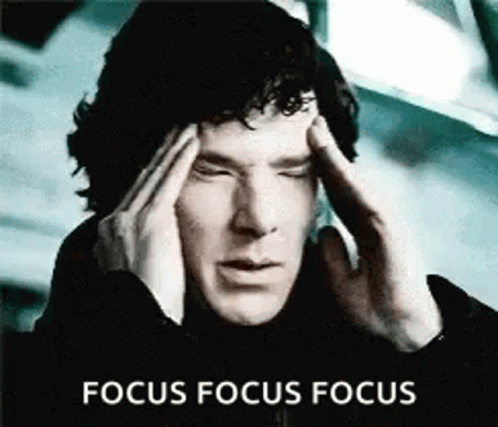
To enhance the popup’s functionality, we can wrap it with necessary widgets. For example, to make the popup dismissible when tapping outside of it, use Flutter’s TapRegion widget:
class _BasicPopup extends StatelessWidget {
const _BasicPopup();
@override
Widget build(BuildContext context) => Popup(
child: (context, controller) => FilledButton(
onPressed: () => controller.show(),
child: const Text('Show Simple Popup'),
),
// Added TapRegion
follower: (context, controller) => TapRegion(
onTapOutside: (_) => controller.hide(),
child: SizedBox(
width: 200,
child: Card(
margin: EdgeInsets.zero,
child: Column(
mainAxisSize: MainAxisSize.min,
children: [...],
),
),
),
),
);
}For accessibility, including tab traversals and screen readers, use FocusScope for managing focus and Shortcuts and Actions for handling keyboard shortcuts like dismissing a popup when pressing Esc:
class _BasicPopup extends StatelessWidget {
const _BasicPopup();
@override
Widget build(BuildContext context) => Popup(
child: (context, controller) => FilledButton(
onPressed: () => controller.show(),
child: const Text('Show Simple Popup'),
),
// Added Shortcuts
follower: (context, controller) => Shortcuts(
shortcuts: {
LogicalKeySet(LogicalKeyboardKey.escape): const DismissIntent(),
},
// Added Actions
child: Actions(
actions: {
DismissIntent: CallbackAction<DismissIntent>(
onInvoke: (_) => controller.hide(),
),
},
// Added FocusScope
child: FocusScope(
autofocus: true,
child: TapRegion(
onTapOutside: (_) => controller.hide(),
child: SizedBox(
width: 200,
child: Card(
margin: EdgeInsets.zero,
child: Column(
mainAxisSize: MainAxisSize.min,
children: [],
),
),
),
),
),
),
),
);
}This is how it behaves now:
To avoid writing all this stuff every time you create a new popup, I've developed a widget called PopupFollower that includes these features and a few more (optional dismissing on screen resize and on scrolling).
How does it work
Under the hood, Popup relies on three core widgets: OverlayPortal and patched versions of CompositedTransformTarget and CompositedTransformFollower.
- OverlayPortal: Renders the popup above other widgets.
- CompositedTransformTarget & CompositedTransformFollower: These widgets position the popup relative to a target. The patched versions also manage overflow, ensuring the popup is flipped or moved if it goes beyond the screen, allowing it to appear at full size.
Creating reusable popups

While you can use the Popup widget directly, creating reusable widgets that use Popup under the hood is recommended. Here are a few general-purpose popups:
Dropdown
The dropdown widget displays a list of options near the anchor, appearing below it if there’s enough space, otherwise above it. Here’s a simple implementation using the Popup widget:
final class CustomDropdownEntry<T> {
final T value;
final String label;
const CustomDropdownEntry(this.value, this.label);
}
/// Dropdown implementation using [Popup]
class CustomDropdown<T> extends StatelessWidget {
const CustomDropdown({
required this.items,
required this.activeItem,
required this.onChanged,
super.key,
});
final List<CustomDropdownEntry<T>> items;
final CustomDropdownEntry<T>? activeItem;
final ValueChanged<CustomDropdownEntry<T>>? onChanged;
@override
Widget build(BuildContext context) => Popup(
child: (context, controller) => TapRegion(
debugLabel: 'CustomDropdown',
groupId: controller,
child: Material(
shape: RoundedRectangleBorder(
borderRadius: const BorderRadius.all(Radius.circular(8)),
side: BorderSide(color: Theme.of(context).colorScheme.outline),
),
child: InkWell(
borderRadius: const BorderRadius.all(Radius.circular(8)),
onTap: onChanged == null
? null
: () {
controller.isShowing ? controller.hide() : controller.show();
},
child: Padding(
padding: const EdgeInsets.all(8),
child: activeItem == null ? const Text('Select an item') : Text(activeItem!.label),
),
),
),
),
follower: (context, controller) => PopupFollower(
onDismiss: controller.hide,
tapRegionGroupId: controller,
child: IntrinsicWidth(
child: Card(
child: SingleChildScrollView(
child: Column(
mainAxisSize: MainAxisSize.min,
children: items.mapIndexed(
(index, item) => ListTile(
autofocus: activeItem == null ? index == 0 : item == activeItem,
title: Text(item.label),
shape: const RoundedRectangleBorder(
borderRadius: BorderRadius.all(Radius.circular(12)),
),
onTap: () {
onChanged?.call(item);
controller.hide();
},
),
),
),
),
),
),
),
);
}CustomDropdown is a straightforward, 70-line dropdown implementation. It takes a list of items and displays them in a column. The activeItem parameter indicates the selected item.
Key features:
- Sets autofocus on
ListTileso the current item (or the first item if none are active) is focused when the popup opens. - Uses
SingleChildScrollViewto make the list scrollable if it exceeds screen boundaries. - Automatically flips and moves by offset if popup overflows screen (this is provided by Popup widget itself).
The following code uses CustomDropdown to display 5 options to choose from:
class _CustomDropdown extends StatefulWidget {
const _CustomDropdown();
@override
State<_CustomDropdown> createState() => _CustomDropdownState();
}
class _CustomDropdownState extends State<_CustomDropdown> {
static final items = List.generate(
5,
(index) => CustomDropdownEntry(index, 'Item $index'),
);
CustomDropdownEntry? value;
@override
Widget build(BuildContext context) => CustomDropdown(
items: items,
activeItem: value,
onChanged: (entry) => setState(() => value = entry),
);
}This is how it looks like:
Animated tooltip
Another widget I want to parse is the tooltip. Typically, it presents a small widget that provides more information about a specific aspect. For example, it may appear when you hover over a button to explain its function.
What’s interesting about this tooltip is its animation. It shows and hides with an opacity transition. Take a look at its implementation:
/// A custom tooltip widget that can be used to display a tooltip with custom content
class CustomTooltip extends StatefulWidget {
const CustomTooltip({
required this.content,
required this.child,
this.animationDuration,
super.key,
});
final String content;
final Widget child;
final Duration? animationDuration;
@override
State<CustomTooltip> createState() => _CustomTooltipState();
}
class _CustomTooltipState extends State<CustomTooltip> with SingleTickerProviderStateMixin {
final overlayController = OverlayPortalController(debugLabel: 'CustomTooltip');
late final AnimationController _animationController;
Duration get _animationDuration => widget.animationDuration ?? Durations.medium1;
@override
void initState() {
_animationController = AnimationController(vsync: this, duration: _animationDuration);
super.initState();
}
@override
void didUpdateWidget(covariant CustomTooltip oldWidget) {
if (widget.animationDuration != oldWidget.animationDuration) {
_animationController.duration = _animationDuration;
}
super.didUpdateWidget(oldWidget);
}
@override
void dispose() {
_animationController.dispose();
super.dispose();
}
/// Shows popup and sets a timer to hide it after [duration] if it is not null
void _showPopup([Duration? duration]) {
overlayController.show();
_animationController.forward();
SemanticsService.tooltip(widget.content);
if (duration != null) {
Future.delayed(duration, _hidePopup).ignore();
}
}
void _hidePopup() {
_animationController.reverse().whenComplete(overlayController.hide);
}
void _togglePopup([Duration? duration]) {
overlayController.isShowing ? _hidePopup() : _showPopup(duration);
}
Widget _buildMobileTooltip(Widget child) => GestureDetector(
onTap: () => _togglePopup(_animationDuration + const Duration(seconds: 5000)),
child: child,
);
Widget _buildDesktopTooltip(Widget child) => MouseRegion(
onEnter: (_) => _showPopup(),
onExit: (_) => _hidePopup(),
child: child,
);
@override
Widget build(BuildContext context) => Popup(
controller: overlayController,
follower: (context, controller) => PopupFollower(
tapRegionGroupId: controller,
onDismiss: _hidePopup,
child: FadeTransition(
opacity: _animationController,
child: ConstrainedBox(
constraints: const BoxConstraints(maxWidth: 200),
child: Card(
child: Padding(
padding: const EdgeInsets.all(8),
child: Text(widget.content),
),
),
),
),
),
child: (context, controller) {
final platform = Theme.of(context).platform;
Widget result;
switch (platform) {
case TargetPlatform.android:
case TargetPlatform.iOS:
result = _buildMobileTooltip(widget.child);
break;
case TargetPlatform.fuchsia:
case TargetPlatform.linux:
case TargetPlatform.macOS:
case TargetPlatform.windows:
result = _buildDesktopTooltip(widget.child);
break;
}
return Semantics(
tooltip: widget.content,
child: TapRegion(
groupId: controller,
child: result,
),
);
},
);
}CustomTooltip takes a string content that becomes visible when hovering over the anchor. It also handles semantics to ensure screen readers display the correct information, enhancing accessibility.
Key points:
- Uses an animation controller to show and hide the popup with an animation. The controller.hide is called when the animation completes.
- Builds different tooltips for mobile and desktop. On mobile, without a mouse, the popup opens with a click and closes automatically after a few seconds.
Built-in widgets
Out of the box, Flutter provides a few widgets for creating anchored popups. For example, there is a DropdownButton, a DropdownMenu, a MenuAnchor and more. In this section, I will give a brief overview of most applicable ones and what you can do with them.
MenuAnchor
A widget used to mark the "anchor" for a set of submenus, defining the rectangle used to position the menu, which can be done either with an explicit location, or with an alignment.
MenuAnchor is a low-level widget used to show anchored popups. You can use any items, decorations, and styles for it, so that the menu is quite customizable. Here's the API:
MenuAnchor(
menuChildren: [
...widges
],
builder: (context, controller, child) => FilledButton.icon(
onPressed: controller.open,
icon: const Icon(Icons.menu),
label: const Text('Show Standard Menu'),
),
);MenuAnchor uses menuChildren to show as options when the menu is visible. See examples of menus built with this widget:
MenuAnchor is great for creating menus, submenus and dropdowns. It automatically positions the popup correctly against the target and adjusts the offset in case of overflow, so that the popup will never end up outside the borders of the screen.
Dropdowns
There are two dropdowns in the material library: DropdownButton and DropdownMenu. One is for material 2 and the other is for material 3.
DropdownButton
In Material 2, the DropdownButton is commonly used to create dropdown menus. It provides a straightforward way to present a list of options that the user can select from. To illustrate, consider the following examples:
The dropdown button makes it easy to select from a list, but it doesn't offer much in the way of customization options. It might not be the best choice for designs that differ significantly from material 2.
DropdownMenu
In Material 3, the DropdownButton has been replaced with a modern implementation - DropdownMenu, which uses MenuAnchor under the hood and renders a dropdown anchored to a text field that may optionally provide filtering and search functionalities. See how it looks like:
This widget offers a superior UI/UX compared to the DropdownButton and includes enhanced functionalities. A text field for search or filtering greatly improves user experience. It can be configured to allow custom entries or restricted to predefined items, providing flexible options.
Conclusion
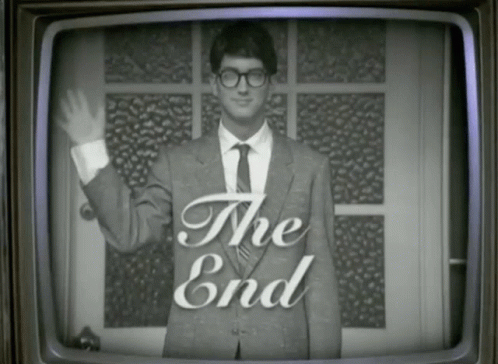
Popups are a key part of modern UI design. This guide has shown you how to create popups in Flutter, with a focus on proper positioning, responsiveness, and accessibility. By following these tips, you can build popups that enhance your app's usability. Happy coding!